安装
下载链接
Microsoft ODBC Driver for SQL Server
https://learn.microsoft.com/zh-cn/sql/connect/odbc/download-odbc-driver-for-sql-server?view=sql-server-ver16
SQL Server Management Studio (SSMS)
https://learn.microsoft.com/zh-cn/sql/ssms/download-sql-server-management-studio-ssms?view=sql-server-ver16
sql server2019
https://go.microsoft.com/fwlink/?linkid=866662
安装顺序也是从上到下
安装SQL sever
在进行到功能选择的时候勾选数据库引擎服务和客户端工具连接
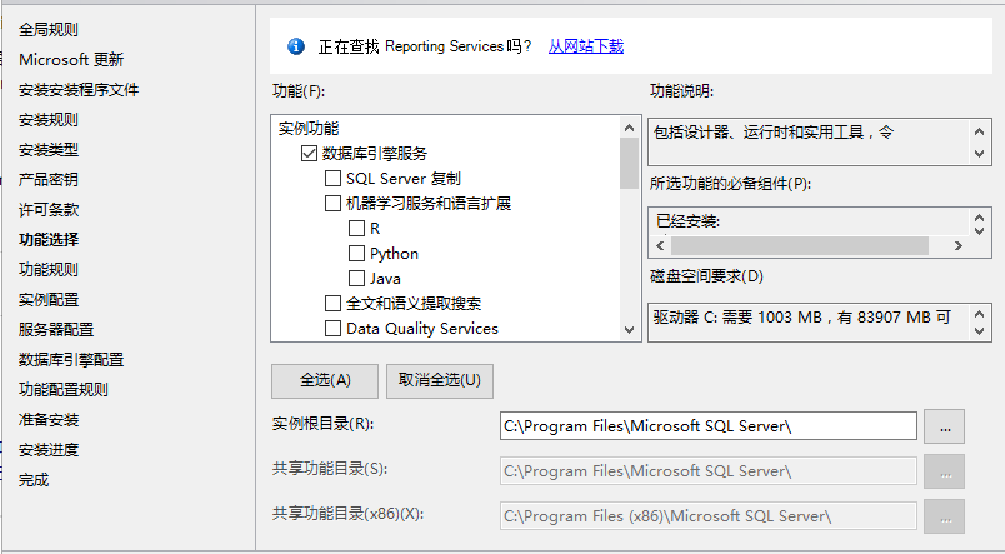
在进行到数据库引擎配置的时候勾选混合模式进行验证,添加自己windows账户,以及设置SQl server账户的默认密码,方便第三方软件链接sqlserver

配置sqlserver
搜索sql server,找到图片中图标对应的软件

在网络配置-协议
启用图中Named Pipe和TCP/IP
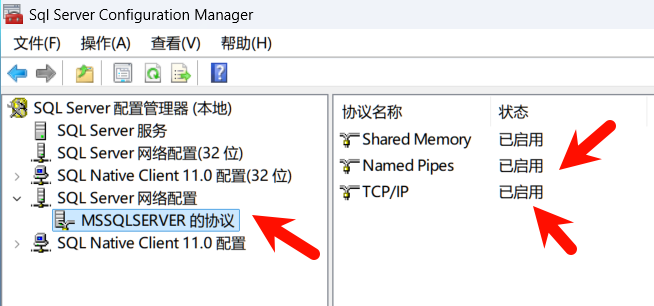
特别注意:TCP/IP需要把本地ip127.0.0.1的监听打开
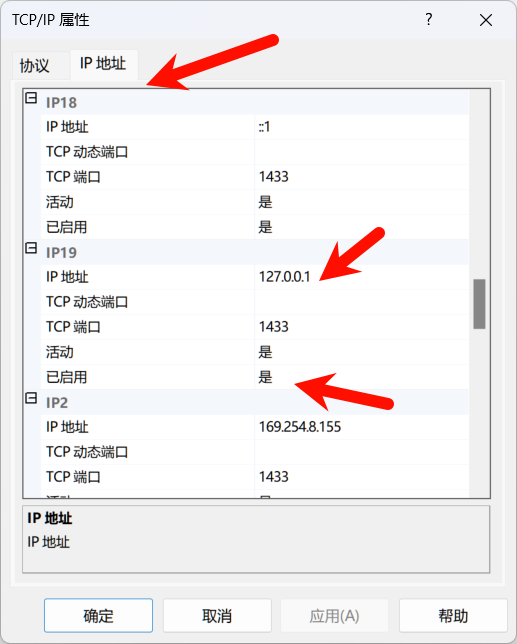
在SQL server服务 右键重启生效
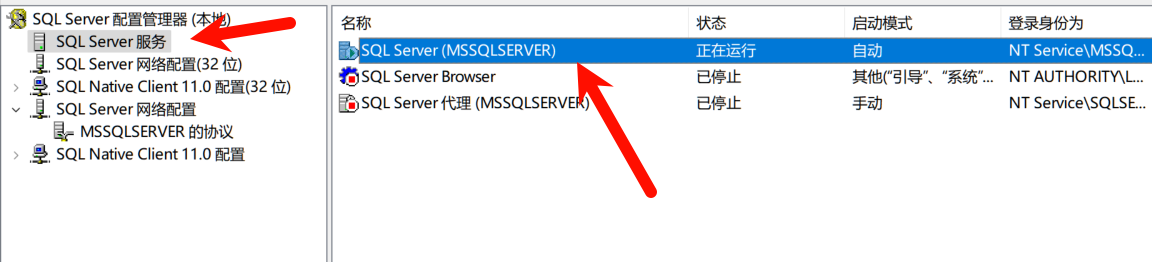
配置SQL Server Management Studio
搜索打开SQL Server Management Studio进行链接
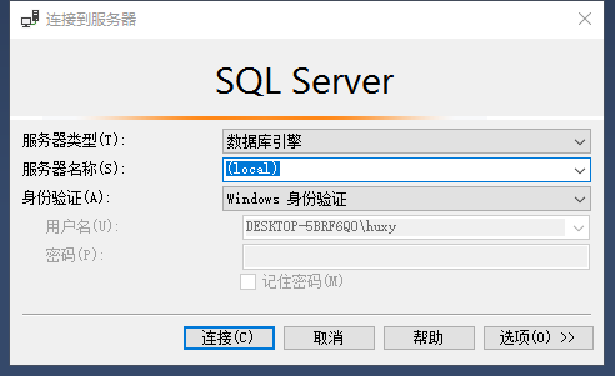
右键连接-数据库
点击附加
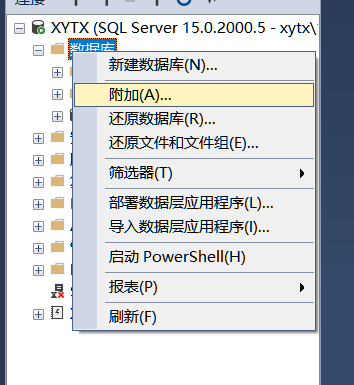
先把压缩包的2019 数据库解压
复制到D:\Program Files\Microsoft SQL Server\MSSQL15.MSSQLSERVER\MSSQL\DATA
如果你没改安装路径的话,默认是C:\Program Files\Microsoft SQL Server\MSSQL15.MSSQLSERVER\MSSQL\DATA
如果你打不开,请尝试在可能的安装目录搜索Microsoft SQL Server,然后自行拼接路径
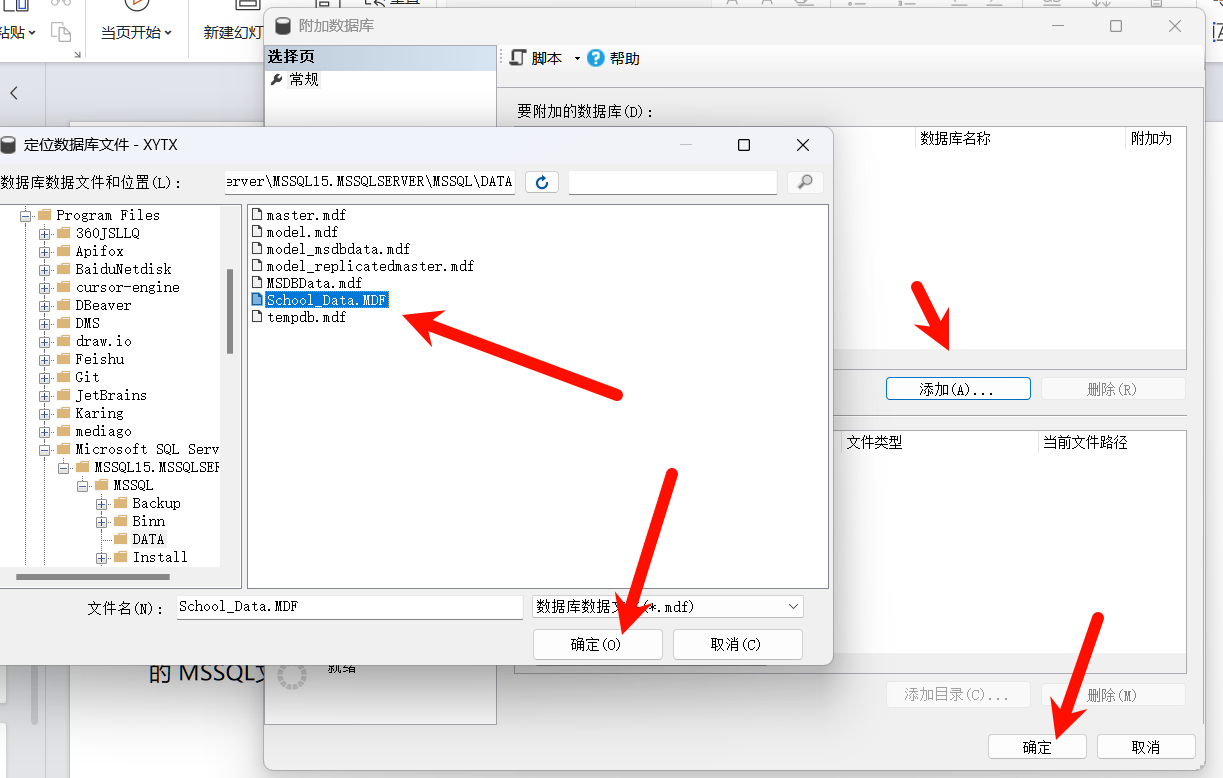
添加刚刚的School_Data
如果添加成功,右键刷新数据库将显示School
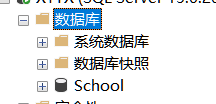
杂项错误
附加数据库时出错。有关详细信息,请单击“消息"列中的超链接
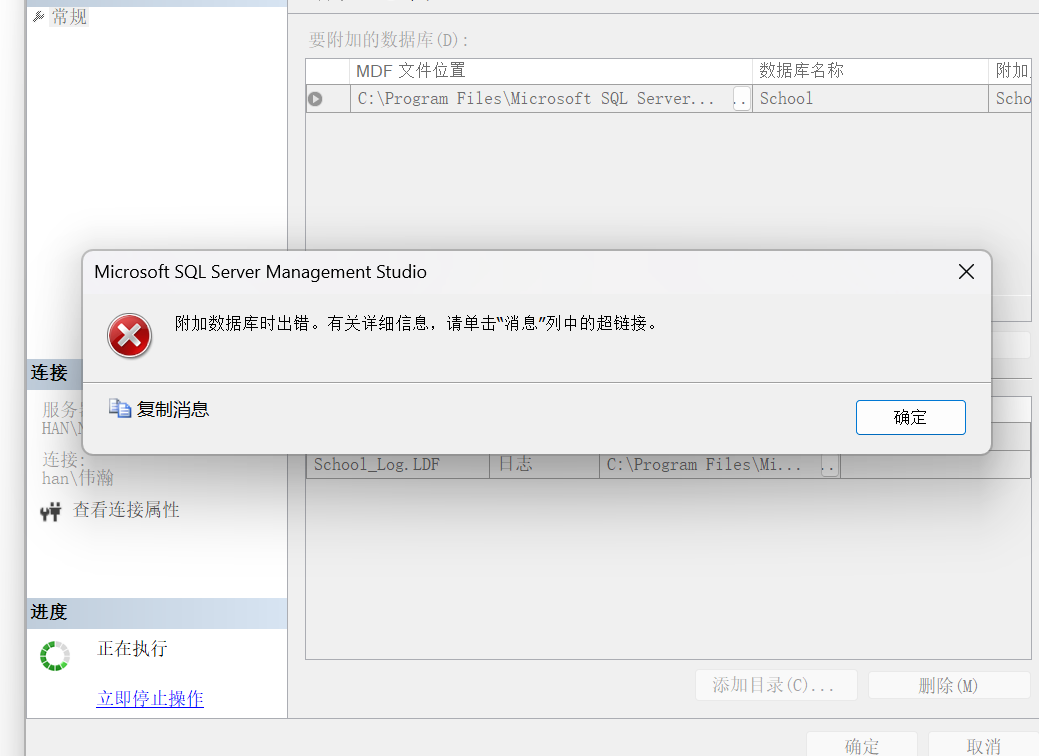
原因:选的2005的数据,不是2019的数据,请找到2019的文件夹选择里面数据
意外丢数据重装
控制面板卸载掉所有sql server能搜到的
再重新安装